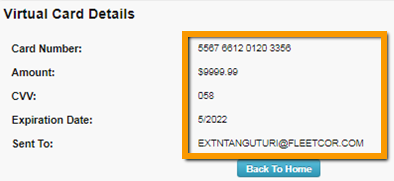Follow these steps to use ICD to request and express code via a virtual comchek.
1. On the ICD home page, select Manage > Express Check > Request Express Check Code.
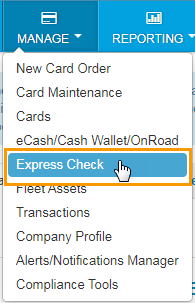
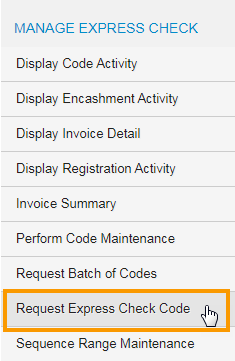
Note: You can also access this page from the CodeWord Maintenance page. Select CodeWord Maintenance.
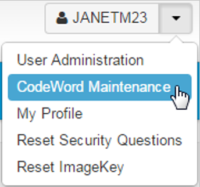
Select Express Check Maintenance > Retrieve a Code.
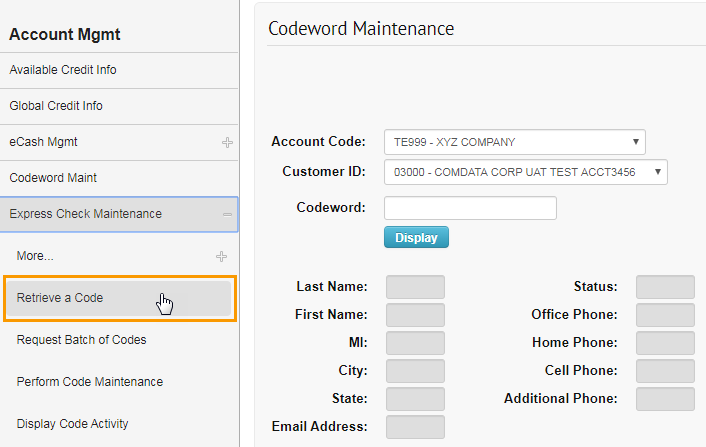
2. On the Retrieve a Code page, select Virtual Comchek from the Select Delivery Method drop-down.
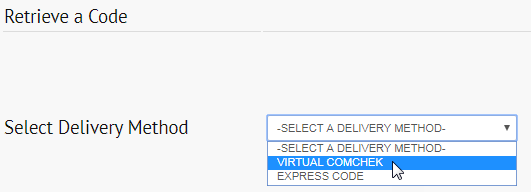
3. Select Send via Email.
Note: Send via Text Message is unavailable at this time.
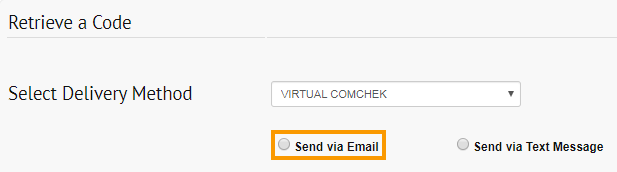
4. The page populates fields for sending your virtual Comchek. See field descriptions in the table below.
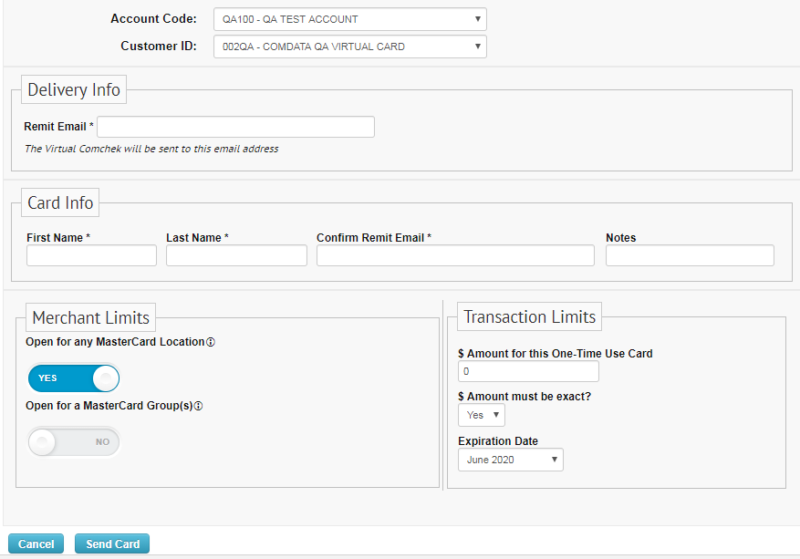
| Field | Description |
|---|---|
| Remit Email | Enter the email address of the virtual Comchek recipient. |
| First Name | Recipient’s first name. |
| Last Name | Recipient’s last name. |
| Convert Remit Email | Reenter the recipient’s email address. |
| Notes | Enter any information about the transaction needed for reporting/review purposes. |
| Open for any MasterCard Location | Opens the virtual Comchek to be processed regardless of the merchant category group (type of business or service) or the specific MCC (merchant category code) identified with the point of sale. |
| Open for a MasterCard Group(s) | Limit the virtual Comchek to a specific group of merchants, such as the Travel & Entertainment (T&E) Group, Hotels/Motels, or the Fuel Group. Selecting this option will prompt you to select each merchant group from a list. |
| $ Amount for this One-Time Use Card | Assign an amount to the virtual Comchek greater than $0.00. |
| $ Amount must be exact? | Select Yes if the virtual Comchek will be authorized for a single transaction and you know the exact amount of the transaction. Select No if the virtual Comchek will be authorized for more than one transaction or you don’t know the exact transaction amount (other than that it will not exceed the amount assigned). |
| Expiration Date | Defaults to the next month following the current month, but you can select any month/year option from the drop-down menu. |
5. After entering your information, click Send Card at the bottom of the page. Be sure to review your info before clicking Send Card, as you will not have another chance.
![]()
6. The card details display, confirming the virtual Comchek was sent. Keep a copy of these details for your records.